Article ID: 090311sab
Last Reviewed: July 7, 2023
The information in this article applies to:
- Pronto for Windows all versions from 5.50 onward.
Target Audience
This article is aimed at:
- All Users of Pronto for Windows.
Summary
Pronto for Windows Release 5.50 and later includes PmUpdate, a utility that updates a users Pronto installation to the latest release by downloading updated components from the Outram Research web site.
This application note details known problems that have been encountered by users running this utility and suggests solutions.
Contents
- ERROR: Installation of Pronto for Windows does not appear to be valid.
- ERROR: The file pmupdate.txt was not found.
- ERROR: The requested operation requires elevation.
- ERROR: “No updates are required” on installations that are known to be out of date.
- ERROR: “Your Pronto Product Key does not appear to be valid”
Known Issues
1) ERROR: Installation of Pronto for Windows does not appear to be valid.
Applies to:
This occurs ONLY on a computer where the first version of Pronto installed was 5.53 and it was installed from the CD.
Symptom:
PmUpdate produces the message: “Installation of Pronto for Windows does not appear to be valid”
Cause:
PmUpdate checks for the presence of several files to be certain that it can safely upgrade a users Pronto installation. One of the files expected is PRONTO.HLP. At Pronto release 5.53 the PRONTO.HLP file was removed from the setup as the online help was changed to the new “compiled HTML” format PRONTO.CHM.
Due to an oversight on my part I did not revise PmUpdate and it still looks for PRONTO.HLP which is not present.
Solution:
Copy the file PMSCREEN.HLP and rename it to PRONTO.HLP then re-run PmUpdate.
2) ERROR: The file pmupdate.txt was not found.
Symptom:
PmUpdate produces the message: “the file pmupdate.txt was not found”
Cause:
PmUpdate is unable to download the file containing the list of latest versions from the Outram research web site.
Solution:
The first step to fixing this problem is to check what is returned as a “HTTP result code” in the progress window when PmUpdate tries to get “pmupdate.txt”.
The status window should look something like this:
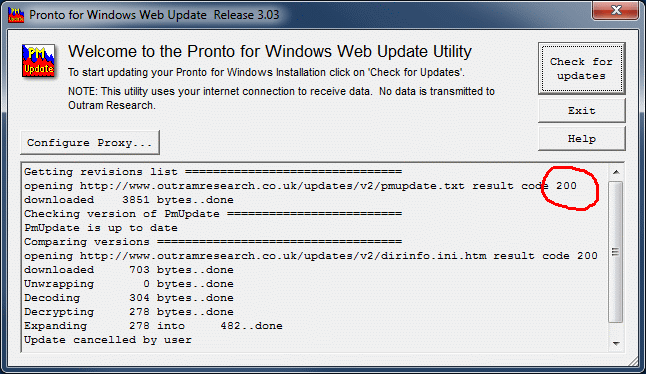
The image shows a successful retrieval, for a download failure the relevant text in the status window would be this:
Getting revisions list ===============================
opening https://www.outramresearch.co.uk/updates/pmupdate.txt result code
The meanings of all possible result codes are here: http://www.w3.org/Protocols/rfc2616/rfc2616-sec10.html
The most common failure seen is result code 407 explained here: http://www.w3.org/Protocols/rfc2616/rfc2616-sec10.html#sec10.4.8. This applies when a user is inside a company firewall with a proxy server that requires authentication. To resolve this problem enter the proxy authentication information using the “Configure Proxy…” button on PmUpdate (Your IT department should be able to provide you with the username and password used for authentication with your proxy server).
3) ERROR: The requested operation requires elevation.
Symptom:
On Windows Vista, 7, 8, 10 and 11 when launching PmUpdate using the HELP – CHECK FOR UPDATES menu item from within Pronto for Windows the message: “Failed to launch the utility <PmUpdate.exe> Error: <The requested operation requires elevation>” appears.
Cause:
PmUpdate requires write access to the Pronto application directory in order to update Pronto.exe and other utilities, on Windows Vista and later, write access requires higher (elevated) access rights.
Solution:
Launch PmUpdate directly by browsing to the Pronto application directory, right clicking on PmUpdate and selecting Run-As Administrator.
4) ERROR: “No updates are required” on installations that are known to be out of date.
Applies to:
This occurs ONLY on a computer where PmUpdate is Release 1.04 or earlier and has not been run successfully after 19th March 2010.
Symptom:
When PmUpdate is run the update process appears to work correctly and the message “No updates are required. Your Installation is up to date.” appears despite the installation being known to be out of date.
Cause:
On systems where Internet access is through a proxy server (or possibly a gateway or firewall) that caches page requests, the file PmUpdate.txt is being cached at the proxy and when requested by PmUpdate the cached (out of date) page is returned instead of the latest data. PmUpdate releases 1.05 use different request settings such that a correctly configured gateway will not cache the page.
Solution:
Using your Internet browser attempt to download the update file manually by entering the address shown in the dialog image above on the second line in the status window.
For PmUpdate Releases 1.06 and earlier it is this URL: https://www.outramresearch.co.uk/updates/pmupdate.txt
The browser will present a Login dialog requesting a username and password, because the file resides within a protected area.
Click CANCEL on this dialog and a Not Authorised page will be shown.
This process will invalidate the file in the cache, allowing PmUpdate to function correctly next time it is run.
NOTE: Some users have reported needing to reboot their system after using Internet Explorer and before retrying PmUpdate.
5) ERROR: “Your Pronto Product Key does not appear to be valid”
Applies to:
Windows Vista, 7, 8, 10 and 11 and is caused by the “Registry Virtualisation” feature on these platforms.
Symptom:
When PmUpdate is run the message “I’m sorry but your Pronto Product Key does not appear to be valid (or has expired).” is shown despite the product key being known to have been entered correctly.
Cause:
If the Product key is incorrectly entered during installation, Pronto for Windows allows the user to re-enter the key when it is run. Entering the key in Pronto when running as a normal user, saves the key into the virtual location in the registry here:
“HKEY_CURRENT_USER\Software\Classes\VirtualStore\MACHINE\SOFTWARE\Wow6432Node\Ranger\Pronto for Windows\User Info”
or
“HKEY_CURRENT_USER\Software\Classes\VirtualStore\MACHINE\SOFTWARE\Ranger\Pronto for Windows\User Info”
When PmUpdate is launched, it may need to run under elevated user rights to overwrite files in the Pronto for Windows directory. When running under elevated rights, PmUpdate gets the key from the real location in the registry here:
“HKEY_LOCAL_MACHINE\Software\WOW6432Node\Ranger\Pronto for Windows\User Info”
or
“HKEY_LOCAL_MACHINE\Software\Ranger\Pronto for Windows\User Info”
The key in this location is still the incorrect key entered during setup, so PmUpdate displays the message seen.
Solution:
Run Pronto under elevated rights (using <right-click> run as administrator), and re-enter your Product Key by using the menu item HELP – ABOUT and then clicking on the button marked “Set Product Key”.
